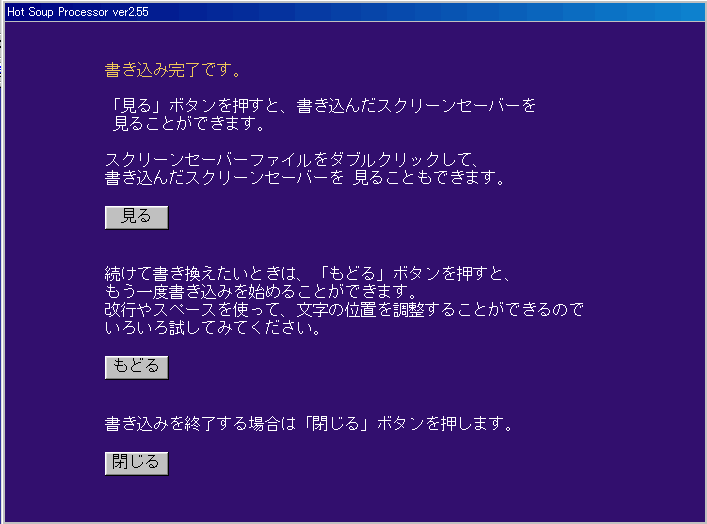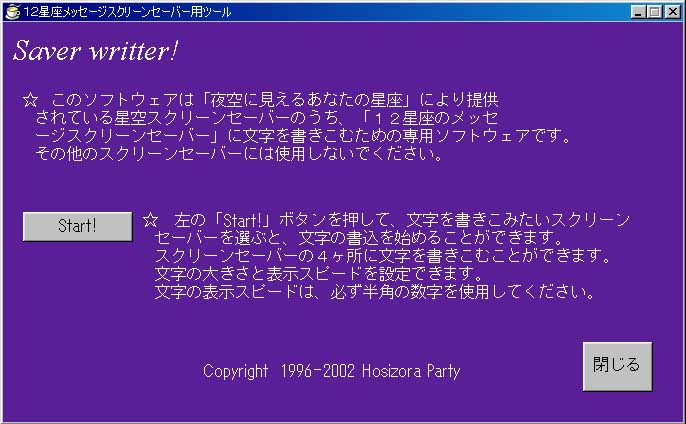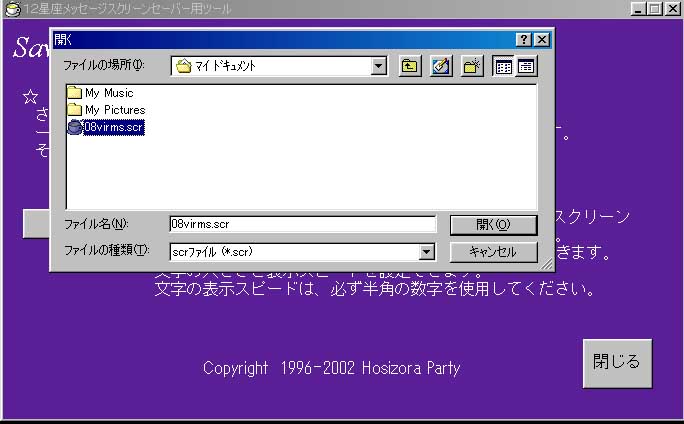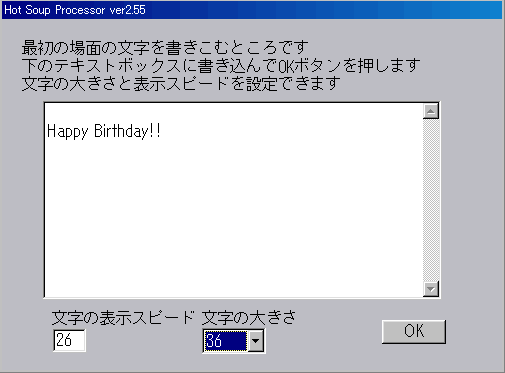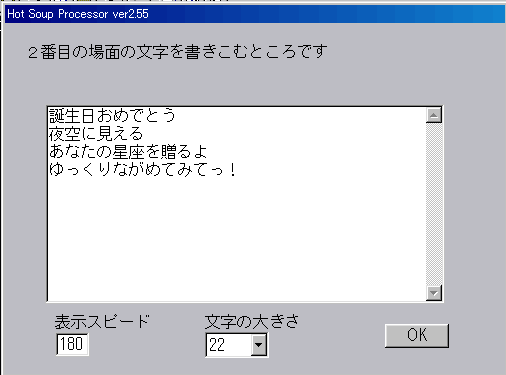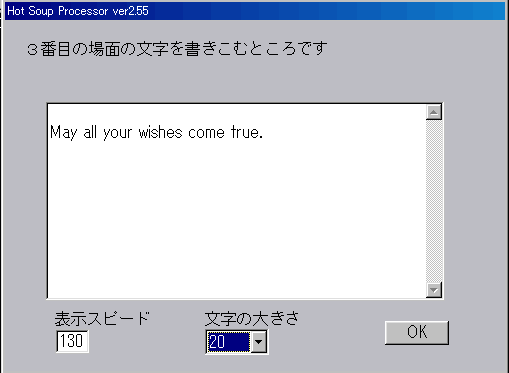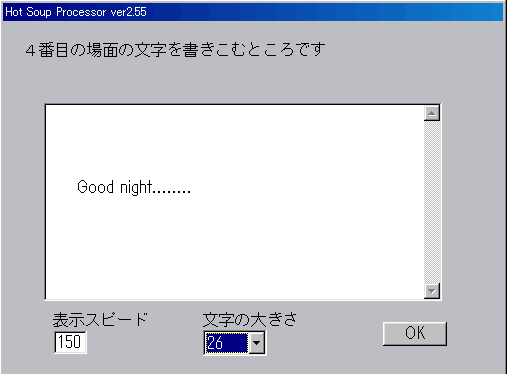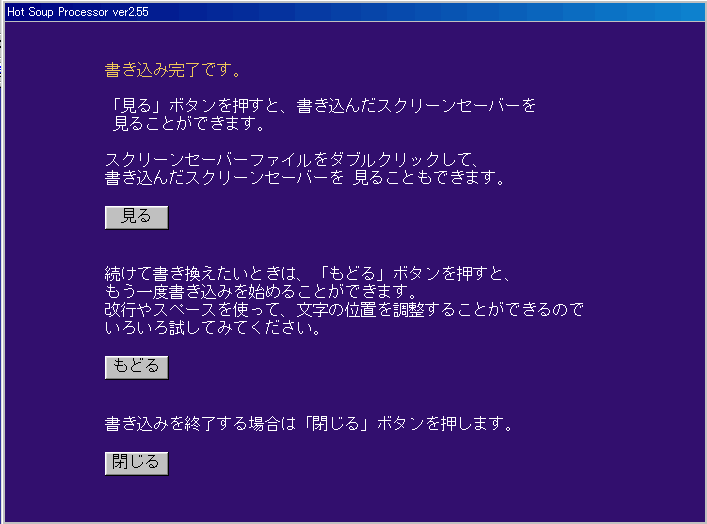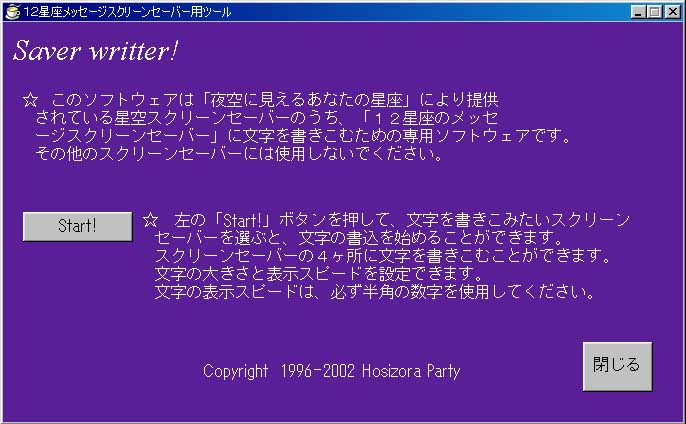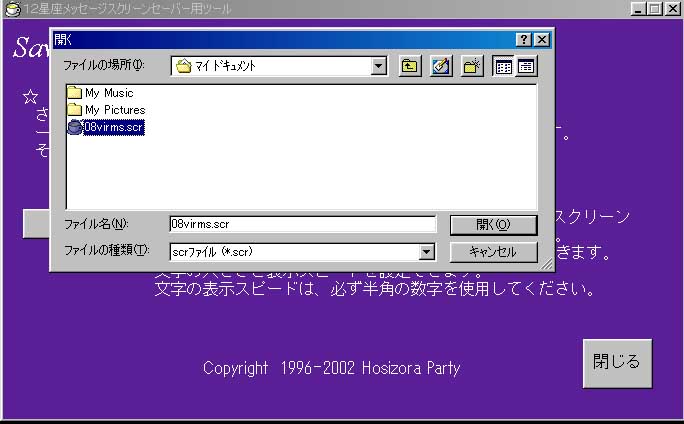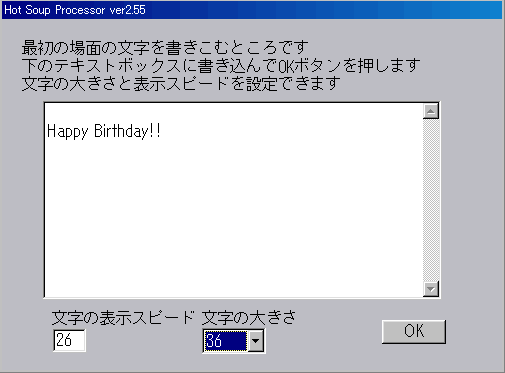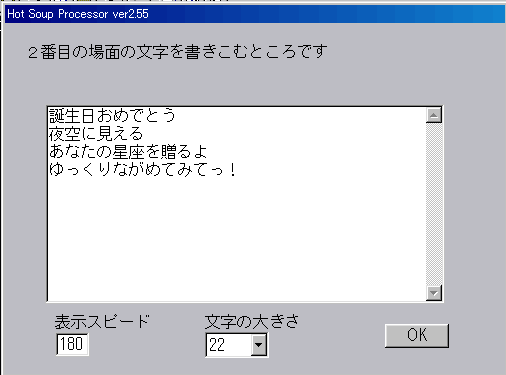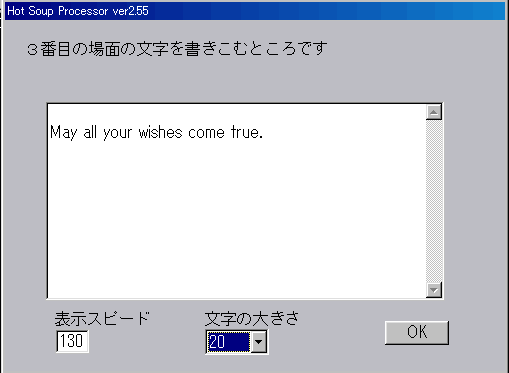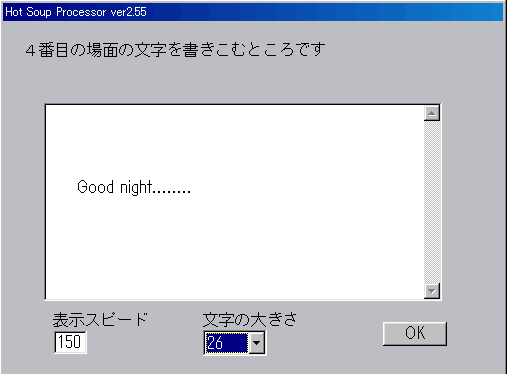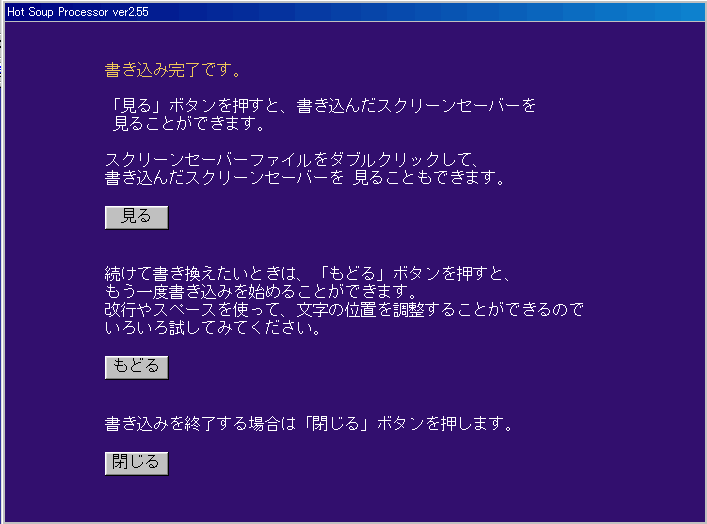☆書きこみソフトの使い方
Step1
- ダウンロードした書きこみソフトのファイル「mswri.exe」をダブルクリックします。
- 文字の書きこみを始めるには「Start!」ボタンを押します。
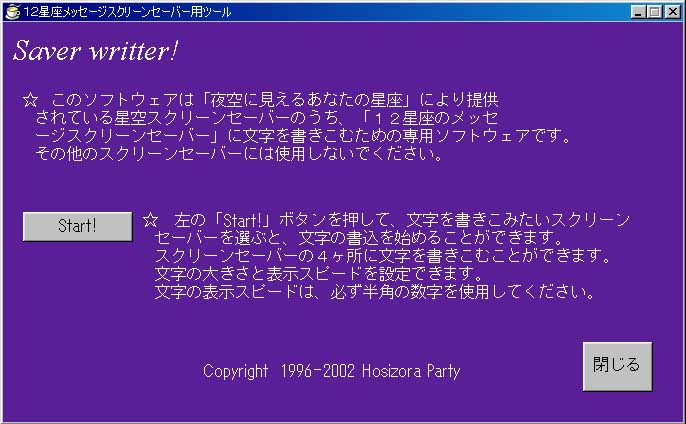
Step2
- 選択ダイアログが出たら、保存したスクリーンセーバーファイルを選んで「開く」ボタンを押します。
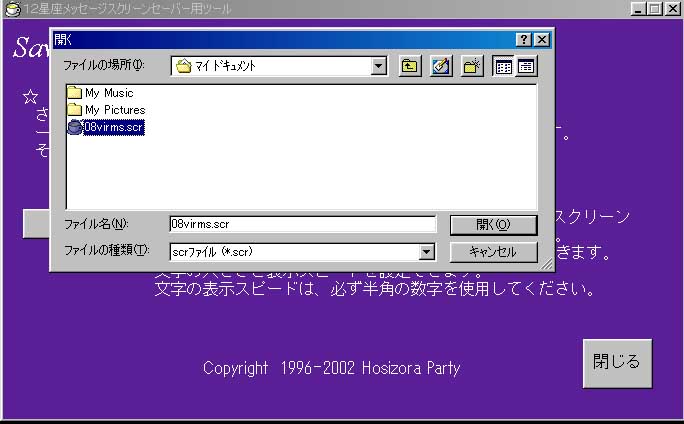
Step3
- スクリーンセーバーの一番はじめに表示される文字を書きこむ画面です。真っ黒の背景画面に表示されます。
- サンプルとして「Happy Birthday!!」などと書いてあります。
- 文字の表示スピードを半角の数字で入力してください。たとえば300だと一文字ずつゆっくり現れます。5だと一度に速く出てきます。
- 文字の大きさを選んで下さい。最大60です。
- 書けたら「OK」ボタンを押します。
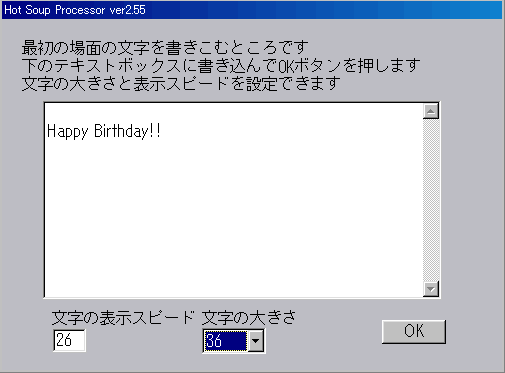
Step4
- 2番目の書込みです。はじめの文字表示が消えたすぐあとに表示される文字を、書きこむ画面です。真っ黒の背景画面に表示されます。
- サンプルとして「誕生日おめでとう」などと書いてあります。
- 書けたら「OK」ボタンを押します。
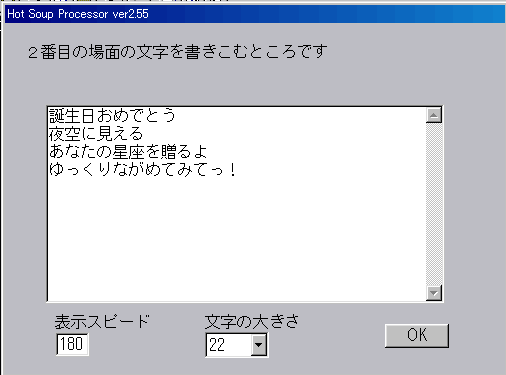
Step5
- 3番目の書込みです。2番目の文字表示が消えたあとに星座の画像が表示され、その画像の上に重ねて表示される文字を書き込む画面です。
- サンプルとして「May all your wishes come true.」などと書いてあります。
- 書けたら「OK」ボタンを押します。
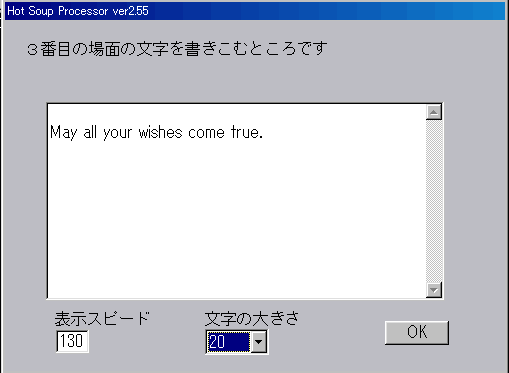
Step6
- 4番目の書きこみです。星座の画像がフェードアウトで消えたあとに表示される文字を、書き込む画面です。真っ黒の背景画面に表示されます。文字表示はこれで終わりです。
- サンプルとして「Good night........」などと書いてあります。
- 書けたら「OK」ボタンを押します。
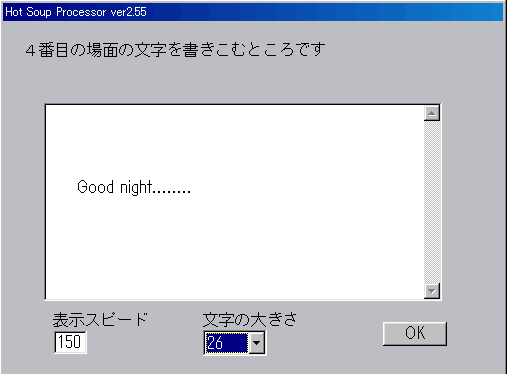
Step7
- 書きこみ完了です。
- 書き込んだスクリーンセーバーを見たり、メッセージ続けて書き換えたり、書き込みを終了することができます。