step3 いよいよレイアウトです
-
とり込んだ画像の大きさや位置を調整します。
筆自慢の場合、取り込んだ画像はとても大きな画像になっているはずです。 図 6 これを小さくしてちょうどいい大きさにして、はがきの中央に置きます。
-
画像のはしに小さな黒い四角があるので、 図 7 右上の角のをマウスでボタンを押しながら動かして小さくします。 図 8
-
画像そのものをドラッグすると移動させることができます。 図 9
-
画面の白い部分がはがきの大きさなので、画像を小さめに中央に置いてみました。
「ファイル」「印刷プレビュー」で印刷レイアウトを確認することができます。 図 10
あとは気に入るまでレイアウトを試してください。
文字でメッセージを入れるのもいいですね。 図 11 ここでは配置がよくわかるようにグリッドを表示してみました。
あなたがなっとくすれば出来上がりです。

step4 さあプリントするぞっ..... Cannon BJ850の例
- 「ファイル」「印刷」をクリックして印刷ウインドウがでたら、「プロパティ」ボタンを押します。
図 12
- 用紙の大きさははがきに、印刷(用紙)の方向は横に合わせてみましょう。
図 13
プリンタの機種によって設定方法に違いもありますから、試してみてください。
- 紙の種類はやっぱり光沢のあるものがきれいです。
印刷品質は「速く」よりは「きれいに」印刷できるように設定したほうがいいですね。 図 14
色の補正とかの設定も変えてみるといい感じになるかも。
|
| 











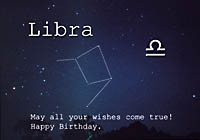


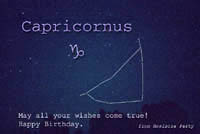


 に保存します。
に保存します。