Windows設定
Microsoftネットワーククライアント設定
- 「コントロールパネル」−>「ネットワーク」を選び、「識別情報」ペインで以下の様に設定します。ここで設定する「ワークグループ」には、smb.confの[global]セクションで設定した内容と同じものを設定します。大文字でも小文字でも区別はされません。
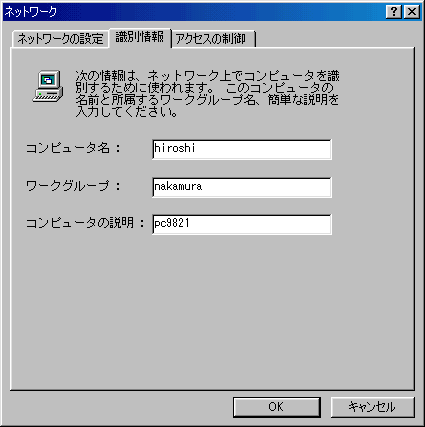
Windowsからのアクセス
- エクスプローラからネットワークコンピュータをアクセスすると、「ワークグループ」の中に、FreeBSDマシンの名前が見えます。それをクリックすると、パスワード入力画面が開きますので、「smbpasswd」コマンドで設定したPasswordを入力します。「このパスワードを保存する」にチェックを入れると次回からパスワードの入力が省略されます。
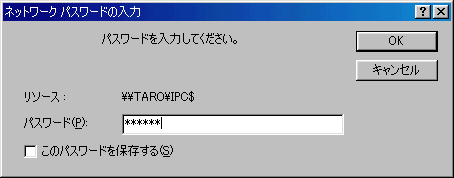
- 共有フォルダとプリンタが以下の様に見えます。この共有フォルダは、ユーザ(この例ではhnakamur)のホームディレクトリ(/home/hnakamur)がそのまま見えており、通常のWindowsファイルと同じ様に扱う事ができます。
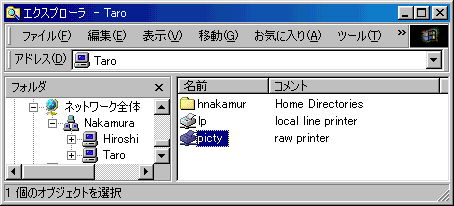
プリンタの共有
- WindowsマシンからFreeBSDマシンのプリンタを共有するには、Windows側で通常のプリンタを追加する場合と同じ初期設定が必要です。
- プリンタとして、「lp」と「picty」の2つがありますが、「lp」の方はghostscriptを使ったフィルタが設定してあり、Windowsからの印刷には使えません。そのため、以下の手順ではフィルタ設定の無い「picty」を共有プリンタとして使います。
- 「設定」−>「プリンタ」ウインドウを開き、「プリンタの追加」をクリックします。プリンタの追加ウィザードが起動しますので、以下の様に設定します。
・ネットワークプリンタを選択
・ネットワークパスまたはキューの名前で「参照」をクリックし、ネットワークコンピュータの中からFreeBSDマシンのプリンタ「picty」を選択
・製造元:NEC、プリンタ:NEC PICTY180(PC-PR101/J180)を選択
・プリンタ名として、Linux上の共有プリンタと区別するため、ここでは、「PICTY FreeBSD」と言う名前にします。
- ドライバが組込まれて、「プリンタ」ウィンドウに以下の様に見えるはずです。

Copyright (c) 2001 Hiroshi Nakamura. All rights reserved.