![]()
Fedora 8
Fedora 8について
- Fedora 8は、2007年11月8日にリリースされたFedoraの最新バージョンです。先進機能としてオンライン・デスクトップ機能が取り入れられており、Googleの「Gmail」や「Googleカレンダー」などのサービスに簡単にアクセスできる様になっています。Fedora 7に比べてカーネル等が以下の様に変わっています。
項目 Fedora 8 Fedora 7 備考 カーネル 2.6.23.1 2.6.21 X Window X.org X11R7.2 X.org X11R7.2 GNOME 2.20.1 2.18 KDE 3.5.8 3.5.6
- Fedora 8の詳細については、以下のページを参照して下さい。
・Fedora Project
- ブラウザを起動したディスクトップです。Fedora7に比べると背景画像がシンプルになりました。このディスクトップ画像は、「アプリケーション」メニューの「アクセサリ」→「スクリーンショットの取得」で取り込んだものです。
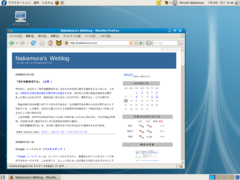
Fedora 8のアップグレードインストール
- ここでは、Fedora Core 7からのアップグレードインストール手順について紹介します。
- 「日経Linux2008年1月号」付録DVD-ROMを使って、インストールを行いました。
- DVD-ROMブートで起動すると、インストーラメニューが表示されます。「Install or upgrade an existing system」を選択し、Enterキーを押してグラフィカルモードによるインストールを行います。
- 「Disc Found」の画面が表示され、Discの破損チェックを尋ねられますが時間が掛かるので、Tabキーで「Skip」を選択し、チェックをスキップします。
- 「インストーラの起動」画面が表示されるので、「Next」を押下します。
- 「言語の選択」画面が表示されるので、「Japanese(日本語)」を選択し、「Next」を押下します。
- 「キーボードの設定」画面が表示されるので、「日本語」を確認し、「次」をクリックします。
- 「アップグレードの検証」画面が表示されます。「既存インストールのアップグレード 」を選択します。この時、「次のインストール済みシステムがアップグレードされます。Fedora Core 7 (/dev/VolGroup00/LogVol00)」となっている事を確認し、「次」をクリックします
- 「ブートローダの設定」画面が表示されます。私は他社製ブートローダ(System Selector2)を使っているので、「ブートローダの更新をスキップ」を選択し、「次」をクリックします。
- しばらく「インストール対象パッケージの依存関係のチェック中」の表示が続いた後、「インストール準備完了」」画面が表示され、ログが「/root/upgrade.log」ファイルに格納される旨表示されます。「次」をクリックします。
- インストールが開始され、進行状況が表示されます。788パッケージがインストールされます。
- 「おめでとうございます。インストールが完了しました。」画面が表示されるので、DVD-ROMを取り出して、「再起動」をクリックします。システムがリブートされます。
- リブート後、「ログイン」画面が表示されるので、「ユーザ名」を入力します。
- 「ログイン」画面で、「パスワード」」を入力します。
- 正しくログインできると、ディスクトップ画面が表示されます。
ブートローダについて
- 上記の手順にある様に、私は他社製ブートローダ(System Selector2)を使っているので、「ブートローダの更新をスキップ」しており、変更は加えていません。
参考図書
- Fedora 8を今すぐ使いこなそう!:日経Linux2008年1月号
Copyright (c) 2008 Hiroshi Nakamura. All rights reserved.