![]()
Fedora 10
Fedora 10について
- Fedora 10は、2008年11月25日にリリースされたFedoraの最新バージョンです。新しい起動画面表示用プロセス「Plymous」の採用によるシステム起動の高速化などが図られています。Fedora 9に比べてカーネル等が以下の様に変わっています。
項目 Fedora 10 Fedora 9 備考 カーネル 2.6.27.5 2.6.25 X サーバ X.org Server1.5.3 - GNOME 2.24.1 2.22.1 KDE 4.1.2 4.0.3
- Fedora 10の詳細については、以下のページを参照して下さい。
・Fedora Project
- ブラウザを起動したディスクトップです。このディスクトップ画像は、「アプリケーション」メニューの「アクセサリ」→「スクリーンショットの取得」で取り込んだものです。
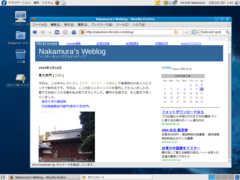
Fedora 10の新規(上書き)インストール
- ここでは、Fedora Core 10の新規(上書き)インストール手順について紹介します。
- 「日経Linux2009年2月号」付録DVD-ROMを使って、インストールを行いました。
- DVD-ROMブートで起動すると、インストーラメニューが表示されます。「Install or upgrade an existing system」を選択し、Enterキーを押してグラフィカルモードによるインストールを行います。
- 「Disc Found」の画面が表示され、Discの破損チェックを尋ねられますが時間が掛かるので、Tabキーで「Skip」を選択し、チェックをスキップします。
- 「インストーラの起動」画面が表示されるので、「Next」を押下します。
- 「言語の選択」画面が表示されるので、「Japanese(日本語)」を選択し、「Next」を押下します。
- 「キーボードの設定」画面が表示されるので、「Japanese」を確認し、「次」をクリックします。
- 「アップグレードの検証」画面が表示されます。「インストール Fedora Core 」を選択します。
- 「このコンピュータに命名して下さい。」画面が表示されます。ホスト名の「localhost.localdomain」の部分を「taro」と書き換えました。(ここは適宜環境に合わせて設定します)
- 「タイムゾーンの選択」画面が表示されます。デフォルト設定「アジア/東京」を確認し、「システムクロックでUTCを使用」のチェックを外します。「次」をクリックします。
- 「Rootパスワードを設定」画面が表示されます。Rootパスワード欄と確認欄に入力し、「次」をクリックします。
- 「ディスクパーティションの設定」画面が表示されます。上書きなので、「選択したドライブ上のLinuxパーティションを削除してデフォルトのレイアウトを作成します」を選択します。インストールに使用するドライブのチェックボックスから該当するもの以外のチェックを外します。私の場合は、hdaおよびhdbのチェックを外し、hdcのみチェックします。このインストールを起動するドライブは「sdc」を選択します。「パーティションレイアウトの再確認と変更」にチェックを入れます。「次」をクリックします。
- ディスクパーティションの確認画面が表示されるので、内容を確認し、「次」をクリックします。
- 「パーティション設定をディスクに書き込み中」ウィンドウが表示されます。「変更をディスクに書き込む」をクリックします。
- 「ブートローダの設定」画面が表示されます。「ブートローダを/dev/hdc上にインストールする」を選択し、「デバイスの変更」をクリックします。
- 「ブートローダーデバイス」ウィンドウが表示されるので、「First sector of boot partition-/dev/hdc1」を選択し「OK」をクリックします。
- ブートローダのオペレーティングシステムのリストとして「Fedora /dev/VolGroup00/LogVol00」をチェックします。「次」をクリックします。
- 「パッケージインストールのデフォルト」画面が表示されます。「オフィスとプロダクティビティ」を選択(「ソフトウェア開発」と「Webサーバ」は非選択)、追加リポジトリは「Installation Repo」のみを選択(デフォルト)、「後でカスタマイズ」をチェックし、「次」をクリックします。
- しばらく「インストール対象パッケージの依存関係のチェック中」の表示が続いた後、インストールが開始され、進行状況が表示されます。
- 「おめでとうございます。インストールが完了しました。」画面が表示されるので、「再起動」をクリックします。システムがリブートされます。DVD-ROMを取り出します。
- リブート後、「ようこそ」画面が表示されます。「進む」をクリックします。
- 「ライセンス情報」画面が表示されます。「進む」をクリックします。
- 「ユーザの作成」画面が表示されます。「ユーザ名」、「フルネーム」、「パスワード」を入力し、「進む」をクリックします。
- 「日付と時刻」画面が表示されます。正しく設定し、「進む」をクリックします。
- 「ハードウェアプロフィール」画面が表示されます。「プロフィールを送信する/しない」にチェックを入れ、「終了」をクリックします。
- 「ログイン」画面が表示されるので、「ユーザ」を選択します。「パスワード」」を入力し、「Login」をクリックします。
- 正しくログインできると、ディスクトップ画面が表示されます。
ブートローダについて
- 私は他社製ブートローダ(System Selector2)を使っているので、上記の手順にある様に、「/dev/hdc1 ブートパーティションの最初のセクタ」を選択してインストールを行いました。この場合、「System Selector 2」からLinuxを選択すると、まずGRUBが起動されて、そこからFedora Coreを選択して起動する形になります。
問題点など
- FireFoxで、Flashの埋め込みページでのFlashPlayerの自動インストールがエラーになってしまいました。そのため、手動でインストールしました。最初、RPMファイルを選択したのですが、うまくインストールされなかったため、YUMファイルをインストールして、OKになりました。
- ブラウザで画面の表示が遅いとおもったら、アドレス解決に時間が掛かっている様です。以前に経験したIPv6がらみの問題の様です。パパ日記さんの「ipv6を無効化」を参考に、「/etc/modprobe.d/modprobe.conf.dist」に以下の行を追加してリブートし、解決しました。
install ipv6 /sbin/modprobe -n -i ipv6
- かなりの量のアップデートが出ており、この記事を書いている裏で、ちょろちょろとダウンロード&インストールをしています。
参考図書
- Fedora 10の実力:日経Linux2009年2月号
Copyright (c) 2009 Hiroshi Nakamura. All rights reserved.